RETAILER LOGIN
NuOrder Portal Guide
Welcome to the Scala Retailer Login portal provided by NUORDER! As a retailer, you can simply place orders in an easy step by step process. Detailed information and instructions of use of the portal is below. Please note this login is only for retailers of Scala and is not for individual sales.
HOW TO LOGIN
HOW TO RESET YOUR PASSWORD
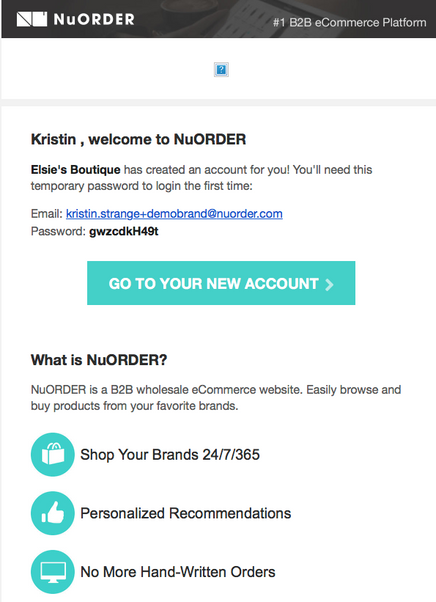
1 - Go to website
2 - Click on ‘Online Portal’
3 - Enter the email address received in the invitation email from NuOrder
4 - Enter temporary password provided in the invitation email (refer to image below on how the email will appear)
1 - Click on ‘Online Portal’ on our main menu above
2 - Click on Forgot your password?
3 - Enter temporary password provided in the invitation email (refer to image below on how the email will appear).
4 - Check your inbox for the email you provided
5 - Open the email which says ‘Hello from NuOrder‘ on the subject line
6 - Copy the temporary password on that email
7 - Go back to the login page on NuOrder
8 - Enter your email address
9 - Paste the temporary password you copied into the password section
10 - Make sure the ‘New Product Experience‘ box is checked
11 - Click ‘Save‘
12 - Look for SCALA USA on the page
HOW TO PLACE AN ORDER
-
- Place an order by using the “Products” menu on the left toolbar or with the search tab
- Type in the style number you want to check (for example, 47542)
- When you click on the product, you can see every color it has stock in (if the product is showing up on the right-hand side, then you need to scroll down to see inventory)
- Click on the color you’re interested in
- Every item shows inventory next to the size. (it will say 'Avail', short for available)
- The inventory may say immediate but will show the quantity of products that are OPEN TO SELL. This shows both our immediate stock and products that will be in stock to ship at a later date. Delivery dates are readjusted accordingly and you can track the changes on the “Orders” tab
- Next to the size you wish to order, type in quantity of pieces in the blank square
- Click on ‘Add to Order’
- Go to your basket (top right corner of the page)
- You are now on the “Order Line Details” tab of the page where additional information can be added (Notes such as wedding gown for XYZ, drop shipping or Customer PO etc.)
- If you want to edit your order, click on ‘Products’ tab on the right-hand side of Order Line Details.
- Click on ‘Submit the Order’ to finish
- The delivery dates will be adjusted based on the stock status (whether it's immediate or if we're waiting for them to be manufactured)
- If there are changes to your delivery dates, you will receive an email notification via NuOrder.
- If the updated NuOrder email of changes is missed, you can find all information under “Orders” in the portal.
ORDER STATUS & DELIVERY
- Click on ‘Orders’ menu on the left toolbar
- Status of the order will be listed as “Review,” “Pending,” “Approved,” or “Processed.” Orders are seen as soon as they’re submitted- status goes from “Review” to “Processed” promptly. Unless there is an issue with the order itself. You will be notified.
- For order cancellations, you may edit or cancel you order while it shows as “review.” If that window is missed you can call us within 24 hours of your order being placed for edits and cancelations.
- If you want to edit or cancel your order, you may do so while it’s still showing as ‘Review’. If you miss that window, you can always give us a call within 24 hours and we will cancel/edit it for you.
